Where Are the 5 Blue Presents on Msp 2019
Bear witness the critical path in the Gantt Chart view
The Gantt Chart view will likely be your well-nigh used view for showing the critical path.
-
Choose View > Gantt Chart.
-
Cull Format, so select the Disquisitional Tasks check box.

Tasks on the disquisitional path at present have red Gantt confined.
Show the critical path in other task views
You can encounter the critical path in any job view by highlighting it.
-
On the View tab, option a view from the Job Views grouping.
-
Staying on the View tab, select Critical from the Highlight listing.
The critical path shows up in yellowish. -
To run across only the tasks on the critical path, choose the Filter arrow, then choice Disquisitional.

Tip:In a Network Diagram, tasks on the critical path automatically show up in ruby-red. No highlighting is needed.
Video: Evidence the disquisitional path
This video demonstrates how to display the critical path in your projection, in both the Gantt Chart view and other views.

View the critical path in a master project
When yous're managing a master project, whole subprojects tin can be on the disquisitional path. Yous can see if this is true by telling Projection to care for the subprojects like they are summary tasks.
-
Cull File > Options.
-
Choose Schedule, and so scroll down to the Calculation options for this projection area.
-
Make certain the Inserted projects are calculated like summary tasks box is selected.
Tip:This setting does non affect other projects. That is, information technology only applies to the main project you lot're working on.
Change what tasks show up on the critical path
Typically, critical tasks have no slack. Only you lot can tell Project to include tasks with one or more than days of slack on the critical path and so you tin can come across potential problems coming from farther abroad.
-
Choose File > Options.
-
Choose Avant-garde, and then whorl down to the Calculation options for this projection area.
-
Add a number to the Tasks are disquisitional if slack is less than or equal to box.
Top of Folio
Show multiple disquisitional paths
You can set up your project schedule to display as many critical paths as you demand to proceed tabs on your projection.
-
Choose File > Options.
-
Cull Avant-garde, whorl down to the bottom, and then select Summate multiple critical paths.
-
Choose View > Gantt Chart.
-
Choose Format, and so select Critical tasks.
By default, Projection shows simply 1 critical path, the one that affects the project's finish date. But you might demand to encounter more than one for a couple reasons:
-
To make sure each subproject of a master project is on time.
-
To track the progress of different phases or milestones.
-
To continue an heart on any series of tasks for any reason.
Projection management tip: When viewing multiple critical paths, don't forget that in that location'southward still only one main critical path. If it falls backside schedule, the whole project falls behind schedule. Try these tips to make improve use of multiple disquisitional paths in a projection once you lot've ready them up.
| Attempt this | Here's how |
|---|---|
| Piece of work with multiple projects in one schedule |
|
| Evidence only critical tasks | On the Gantt Chart, choose View > Filter > Critical. To brandish all tasks again, select No filter in the filter listing. |
| Group disquisitional tasks | On the Gantt Chart, choose View > Group By > Critical. To brandish all tasks again, select No Group in the group list. |
More than about critical path analysis
If you accept saved a baseline for your projection, the critical path can evidence you if your project will finish on time and where the danger points are. To become the near out of disquisitional path analysis:
-
Regularly view the critical path. Be aware that the disquisitional path can change from one series of tasks to another every bit you progress through the schedule. The disquisitional path can modify every bit critical tasks are completed or equally other series of tasks are delayed.
-
Closely monitor critical tasks. Any task on the critical path is a critical job. Monitor these tasks regularly to see if whatever of them slip. If a critical task slips, and then does your stop date. Save a baseline and utilise the Tracking Gantt view to see slipped tasks.
-
Review series of tasks that may become the critical path. If a non-disquisitional serial of linked tasks slips its dates enough, that series of tasks will become the disquisitional path. You lot can view other potentially risky tasks past showing multiple critical paths in a project.
-
Protect yourself by viewing tasks that can slip without affecting the critical path. By default, the critical path shows the tasks that cannot skid at all or the project date will sideslip. Y'all may want to view tasks that currently can slip by a day without affecting the critical path, because if they sideslip past more than a mean solar day, they volition become critical tasks. Viewing these tasks with slack helps warning you to tasks that are becoming critical while you yet have some buffer.
Tip:To change the sensitivity of critical tasks, choose File > Options > Advanced. In the Tasks are critical if slack is less than or equal to list, enter the number of days under which a task will be considered critical.
When you brandish the project's critical path, Project shows but a unmarried, overall critical path, which is the but critical path that controls the project's terminate engagement. Nonetheless, you can set up your plan so that yous tin also see an additional critical path for each independent network or each series of tasks. You might find this useful for keeping track of each of the subprojects inside a primary project, or of each phase or milestone of a projection that is divided into multiple phases.
By knowing and tracking the critical path for your project, also as the resources that are assigned to each critical job, you lot can identify the tasks that can touch your project's end engagement and thus discover whether your project volition terminate on schedule.
Larn more by reading Manage your project's critical path.
Height of Page
These instructions are specific to Projection 2007.
Brandish the critical path for your project
To verify that adjustments that you make to the project plan don't adversely bear upon the critical path, you can review the disquisitional path and disquisitional tasks in any of several ways.
Note:Past default, Project 2007 does not display a project's critical path.
| To exercise this | Follow these steps |
|---|---|
| Show the critical path in the context of all tasks | On the View card, choose More Views > Detail Gantt, and so choose Utilize. |
| Show only critical tasks | On the View menu, cull Gantt Chart, and then select Critical in the Filter listing To brandish all tasks again, select All Tasks in the Filter listing on the toolbar. You can besides group all critical tasks together. On the Project carte, bespeak to Group by, and then select Disquisitional. |
| Prove the critical path by using the Gantt Chart Wizard | On the View card, choose Gantt Chart, and and then cull Gantt Chart Wizard By default, the Gantt nautical chart bars and link lines for critical tasks are displayed in cherry-red. This format change overrides any straight formatting changes previously made to bar styles or to individual bars. Notation that this formatting of critical tasks applies only to the current Gantt Chart view in the current file. To apply the same formatting in another file, you can use the Organizer (Tools carte du jour) to copy formatted Gantt Charts to other files. |
| Bear witness multiple critical paths in a single project | On the Tools menu, choose Options, select the Calculation tab, and so select the Calculate multiple critical paths check box. |
| Show the overall critical path across multiple projects | Important:This procedure is but effective in a consolidated project. If yous don't accept a consolidated project, you lot must first create one. On the Tools menu, choose Options, select the Adding tab, and so select the Inserted projects are calculated like summary tasks check box. This is a project-level setting. All projects inserted into this project will be calculated like summary tasks. |
Change which tasks are defined as disquisitional
In Projection 2007, a critical task has nil days of slack (float). However, you tin change this default value and define a job every bit critical that has, for instance, one or 2 days of slack.
-
On the Tools carte du jour, choose Options, and then select the Calculation tab.
-
In the Tasks are critical if slack is less than or equal to box, enter the maximum amount of slack, in days, that y'all want to utilise to define critical tasks.
-
If you want this value to exist the default value for all of your projects, choose Set equally Default.
To acquire how to find a task's slack, meet Bear witness slack in your project.
For instructions virtually changing a task'south slack, meet Set lead or lag fourth dimension (float) between tasks.
Tiptop of Page
More about disquisitional path assay
If you lot take saved a baseline for your project, the disquisitional path can prove yous if your projection will cease on time and where the danger points are. To get the most out of critical path analysis:
-
Regularly view the critical path. Be aware that the critical path can change from i series of tasks to some other as you progress through the schedule. The disquisitional path tin alter as critical tasks are completed or as other series of tasks are delayed.
-
Closely monitor critical tasks. Any task on the disquisitional path is a critical task. Monitor these tasks regularly to meet if any of them slip. If a critical chore slips, so does your finish date. Salvage a baseline and use the Tracking Gantt view to see slipped tasks.
-
Review serial of tasks that may become the critical path. If a non-critical series of linked tasks slips its dates plenty, that serial of tasks volition become the critical path. You can view other potentially risky tasks by showing multiple critical paths in a project.
-
Protect yourself by viewing tasks that can slip without affecting the disquisitional path. By default, the critical path shows the tasks that cannot skid at all or the project date will slip. You may want to view tasks that currently tin skid by a 24-hour interval without affecting the disquisitional path, considering if they slip by more than a day, they volition become disquisitional tasks. Viewing these tasks with slack helps alert you to tasks that are condign critical while you withal have some buffer.
Tip:To change the sensitivity of critical tasks, on the Tools menu, choose Options. On the Calculation tab, under Tasks are critical if slack is less than or equal to, specify the number of days under which a job will exist considered critical.
When you display the project'south critical path, Project 2007 shows only a single, overall critical path, which is the only disquisitional path that controls the project'south terminate date. However, you tin can prepare up your plan so that you lot can too see an additional disquisitional path for each independent network or each series of tasks. You lot might find this useful for keeping track of each of the subprojects within a master project, or of each phase or milestone of a project that is divided into multiple phases.
By knowing and tracking the critical path for your projection, as well as the resources that are assigned to each disquisitional task, you can identify the tasks that can touch your project'south finish appointment and thus find whether your project will finish on schedule.
Learn more than past reading Manage your project's disquisitional path.
Top of Page
In Project for the web, you lot can view the critical path past using a filter.
-
In your project, select Timeline.
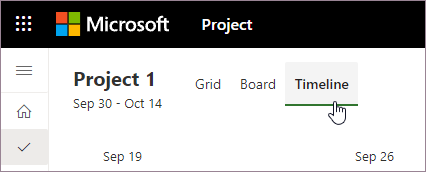
-
Select Filters.
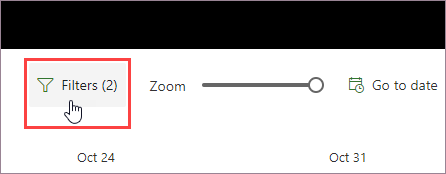
-
Turn on the toggle Show Critical Path.
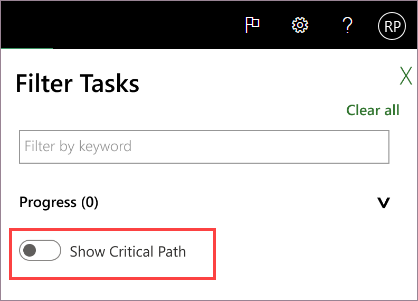
When Evidence Critical Path is on, you'll see the critical path for your project highlighted red in the timeline.
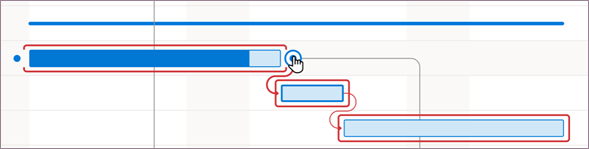
Source: https://support.microsoft.com/en-us/office/show-the-critical-path-of-your-project-in-project-ad6e3b08-7748-4231-afc4-a2046207fd86
 on the toolbar.
on the toolbar. on the Formatting toolbar. Follow the instructions in the Gantt Nautical chart Wizard to format the critical path.
on the Formatting toolbar. Follow the instructions in the Gantt Nautical chart Wizard to format the critical path.
0 Response to "Where Are the 5 Blue Presents on Msp 2019"
Enviar um comentário